About Split&Print™ for Windows
Split and Print operates with ten different standard paper sizes, it’s easy to use – just select or drag-and-drop the file you need and click on print. Split and Print has zoom in and zoom out functionality.
How it works
All the app controls are vertically arranged in the column on app left in compact or extended view,
mouse click on any button toggles controls column view between compact and expended.
As soon as new job starts by opening new image file or reopening current one, app creates
list of pages to be printed out using requested paper size, printer margins and overlaps based on current image size.
App has three modes of operation - creating posters and two modes creating multi-panel wall arts.
In poster creation mode app splits the source image based on requested paper size, printer margins and overlap, only. In poster mode
printable images may, and most likely will, have different sizes on different pages. In wall art creation modes app splits the source
image based on requested paper size, printer margins and overlap maintaining identical size of printed images on all the pages.
App keeps three separates setups - one setup per operation mode, e.g. printer marginsfor poster
mode may not be the same for other operation modes.
Use “Hamburger button” to select app mode:

Following controls are common for any app mode:
 New job can be started through corresponding button or drag-and-drop technique.
New job can be started through corresponding button or drag-and-drop technique.
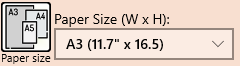 App accepts desired paper size from the list of standard paper sizes.
App accepts desired paper size from the list of standard paper sizes.
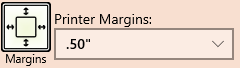 User selects printer margin from the list of the most common values.
User selects printer margin from the list of the most common values.
 List of overlaps can be modified by user - up to 16 different overlaps in the list is allowed, maximum overlap size is 2".
List of overlaps can be modified by user - up to 16 different overlaps in the list is allowed, maximum overlap size is 2".
In poster creation mode overlap is the area outside of the cut dashed line which does not belong to the page; In poster creation mode overlap
helps make pages sticks less noticeable when the job is assembled. In wall art creation mode overlap is the area inside of the cut dashed line
which does not belong to the page; In wall art creation mode overlap is the area covering thickness of the page's panel.
 App displays short information about current image at work.
App displays short information about current image at work.
 App allows to resize image user is working on. While image still resized app replaces resize button with
the button having warning sign on it:
App allows to resize image user is working on. While image still resized app replaces resize button with
the button having warning sign on it:

 User can select how cut line will be printed or will not be printed, at all.
User can select how cut line will be printed or will not be printed, at all.
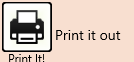 This button invokes standard printer dislog where all the pages can be previewed before actual printing.
This button invokes standard printer dislog where all the pages can be previewed before actual printing.


